はじめに
こんにちは、ILab-01です。
皆さんは自動車の運転はできますか?
多くの人はできるかと思いますが、中にはペーパードライバーになってしまい、運転を安全に練習したいと思っている人もいるのではないでしょうか?
今回はとてもリアルな自動車教習所シミュレータを自宅で構築する方法を解説します。
必要な物品と予算
- ハンドル・アクセル/ブレーキ・ギアチェンジのコントローラ(=ステアリングコントローラ)
- 型番: Logitech G29 Driving Force Feedback Racing (Shifter付き)
- 想定価格: 53,900円
- 備考
- ギアチェンジのコントローラーも使うため、
Logicool(ロジクール) G シフター LPST-14900
が同梱されているモデルを購入するか、または単品で購入する必要がある。 - 日本版と輸入版があるが、輸入版でも問題なく動作する。
筆者ILab-01は当時安かった輸入版を購入した。
- ギアチェンジのコントローラーも使うため、
- VRゴーグル一式
- MetaQuest 3s 128GB 本体
- 想定価格: 48,400円
- MetaQuest 3s 128GB 本体
- VRゴーグルとPCを繋ぐUSB3.0ケーブル (Type-A to Type-C)
- 型番: RAMPOW usb c ケーブル【3m/黒】typec ケーブル 急速充電 QuickCharge3.0対応 USB3.1 Gen1規格
- 想定価格: 1,499円
- 備考:
- 3mから5mぐらいがちょうどよい。
- MetaQuestの純正QuestLinkケーブルでなくてもUSB 3.0以上対応なら動作すると言われている。実際に上記の仕様 (以下にリンクも表示) のものは動作した。
- GPUボード付きの中性能程度のゲーミングPC
- 想定予算: 28万円程度
- PCモニタ(20インチから24インチ程度)
- 想定価格:19,000円
- 自動車シミュレーションソフト (City Car Driving)
- 想定価格: 2,852円
- 備考: Steamというゲーム販売ポータルサイト (またはデスクトップアプリ) から購入
https://store.steampowered.com/app/493490/City_Car_Driving/
- その他: 運転席を模擬する机と椅子(一般的な机と椅子があれば良いので型番と予算は割愛)
合計予想金額: 405,651円 (2024年11月7日現在)
※上記の広告リンクの物品は、筆者ILab-01が購入した物品の後発品であるため、シミュレーション環境を正常に構築できる可能性が高い。
必要物品に関する解説
教習所をシミュレートする上で、PCとシミュレーションソフトウェア (City Car Driving) に加えてステアリングコントローラは必須であると感じました。ステアリングコントローラがないと自動車の運転の練習にならないからです。
VRゴーグルは必須とまでは言わないものの、あった方が格段に運転している感覚がリアルになります。
VRゴーグルを使わなくても、前方を見て前進する、カメラ操作で横を一瞬確認してから右左折する、というだけならモニター1枚あればできます。そのため、最初はPC一式とステアリングコントローラだけを買って予算を抑え、必要に応じてVRゴーグルを買うという方法もあります。
MetaQuest 3Sの使用については全く問題ありません。ただし、Mixed Reality機能 (現実世界もVRモニタ越しに見える機能) はゲーム中は使えないため、VRゴーグルと顔の隙間からステアリングコントローラのボタン配置を無理やり見て、押したいボタンを確認したり、ボタン配置を手探りで確認したりすることは必要になります。
自動車シミュレータについてはおすすめはCARLAまたはCity Car Drivingです。CARLAは無料ですが、自動運転を開発するための研究用途のソフトウェアであるため設定が難しく、私も何をどこまで再現できるか、何ができるのかが分かっていない部分もあります。
一方、City Car Drivingは自動車教習所をシミュレートした一般ユーザ向けのゲームですので、簡単に使用できます。日本の交通ルールは模擬できませんが、最低限、左側通行/右ハンドルの運転環境は模擬できます。City Car Drivingの購入はゲーム販売のポータルサイト(または、そのデスクトップアプリ版)であるSteamから購入します。
PC環境については、GPUという画像処理用パーツが搭載されたPCであれば、高性能PCである必要はない気がしています。理由はCity Car Driving自体が2016年製のソフトウェアで最新PCを要求するゲームではないからです。そのため、PC購入については最新PCのうち、中性能ゲーミングPCを購入しておけば十分かと思います。ただし、最低限GPU自体は搭載されていないとCity Car Drivingが起動しない仕様であるため注意が必要です。また、GPUの機種が古すぎるとMetaQuest 3SとPCの連携使用ができない場合があるそうなので、ご注意ください。念の為、参考広告リンクでは高性能PCを提示しておきました。
ちなみに、ILab-01のPC仕様も示しますが、GPUとメモリ(RAM)にお金をかけ過ぎな気がしています (別の用途もあったため高性能過ぎる仕様になっています)。
- ILab-01のPC
- 購入先: パソコン工房
- 型番: LEVEL-R049-iX7-VAX
- 仕様
- OS: Windows 11 Pro 23H2
- CPU: Intel Core i7-10700 CPU @ 2.90GHz 2.90GHz
- RAM: 64 GB
- GPU: NVIDIA GeForce RTX 3080
- SSD: 1 TB
MetaQuest 3Sのオプショングッズにはバッテリーを長持ちさせるための外付けバッテリー付きバンド (Meta Quest Eliteストラップ バッテリー付き) がありますが、バッテリーを接続するMetaQuest 3S 側面のUSBポートはPCとの接続で占有してしまうため、外付けバッテリーは不要 (使用不可) でした。なお、MetaQuest 3Sに詳しい方の中には外付けバッテリーを使いつつ、PCとの接続は無線LANで行おうと考える方もいるかもしれませんが、無線LAN接続はCity Car Drivingの方が対応していませんでしたのでご注意ください。
環境構築方法
環境構築方法を簡単に説明します。
PC環境の設置と各種機器の接続
ステアリングコントローラの制御ソフトウェアのインストール(初回のみ)
ステアリングコントローラはPCにいきなり接続しても認識はされますが、制御ソフトウェアをインストールしないとゲームには使えません。
そのため、制御ソフトウェアである、「Logicool ゲームソフトウェア」が含まれる「Logicool G Hub」(https://gaming.logicool.co.jp/ja-jp/innovation/g-hub.html)をインストールします。
ステアリングコントローラの接続
Logicool G HubをインストールできたらステアリングコントローラをPCに接続します。
電源を入れた直後や制御ソフトウェアによる接続認識の直後、ゲームの起動直後、シーン開始直後などでは、ハンドル角度の調整のためにハンドルが勝手に回転します。手や服などを巻き込んて怪我しないように十分ご注意ください。
MetaQuest 3SとPCの接続
MetaQuest 3S単体の内部設定は本体の説明に従い終わっているものとします。
PCにはMetaQuest 3Sの制御に必要なソフトウェアである「Meta Quest Link」(https://www.meta.com/ja-jp/help/quest/articles/headsets-and-accessories/oculus-rift-s/install-app-for-link/) をインストールしておきます。
その後、Meta Quest Linkを起動し、説明に従ってPCとMetaQuest 3Sの接続画面を表示します。
実際の接続では接続手順が重要で、手順を間違えるとPCがMetaQuest 3Sを認識しないことがあります。
接続手順は次のとおりです。
MetaQuest 3Sの電源を入れる→MetaQuest 3S本体にUSBケーブルを挿す→PCにUSBケーブルを挿す→Meta Quest Link の画面上の接続認識アイコンが緑のチェックマークに変わる
City Car Drivingの設定
Steam上の説明に従い、City Car Drivingのインストールは完了しているものとします。
左側通行の設定
- ゲームタイトル画面から「プロファイル」設定画面に進む
- プロファイル画面で「作成する」ボタンを押す
- プロファイル名として自分の名前を入力すると同時に、「運転の地方」を「オーストラリア」に設定することで「左側通行」を有効化する。その後、「作成する」ボタンでプロファイルを確定する。
※ただし、交通ルールは日本のものではなく、オーストラリアのものになる。 - 今後は、上記で作成したプロファイルを選択してゲームを行う。
右ハンドルの設定
ゲームの開始時に車種を選ぶことができるのですが、その際に右ハンドルを選択することができます。
例えば、以下のような形です。
- 「キャリア」モードの場合
- 画面右端の自動車の絵の下にある「選択する」ボタンで車種選択画面を表示
- ハンドルの設定を「右ハンドル」にする (あらかじめ、「自動車」の左右ボタンから、右ハンドルが選択できる車種に切り替えておく必要がある。例えば、赤い車のうちの1つは右ハンドルが選択できる。)
- 「自由運転」モードの場合
- 「交通機関」ボタンから車種選択画面を表示
- ハンドルの設定を「右ハンドル」にする (あらかじめ、「自動車」の左右ボタンから、右ハンドルが選択できる車種に切り替えておく必要がある。例えば、赤い車のうちの1つは右ハンドルが選択できる。)
VRモニタの設定
- ゲームのタイトル画面から「設定」を選ぶ
- 「グラフィックス」欄の「出力デバイス」を「仮想現実めがね」または「モニタ+仮想現実めがね」にする
- 「決定する」ボタンを押す
- ゲームを再起動すると、VRモードでゲームを遊ぶことができる
※VRゴーグルが接続されていないでゲームを再起動しても、勝手にモニタ使用モードに切り替わるため、画面が真っ暗になることはありません。ご安心を。
運転してみた様子
スクリーンショットを撮影したかったため、以下はVR未使用時の画面ですが、VRゴーグルをつけて車内を見回すと、ほとんど実車と変わらない風景を見ることができます。
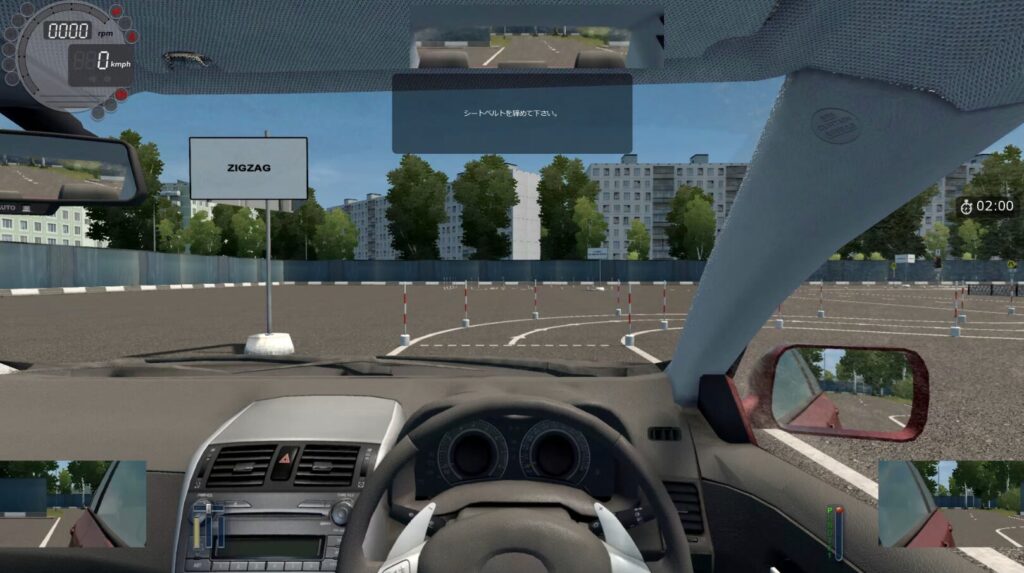
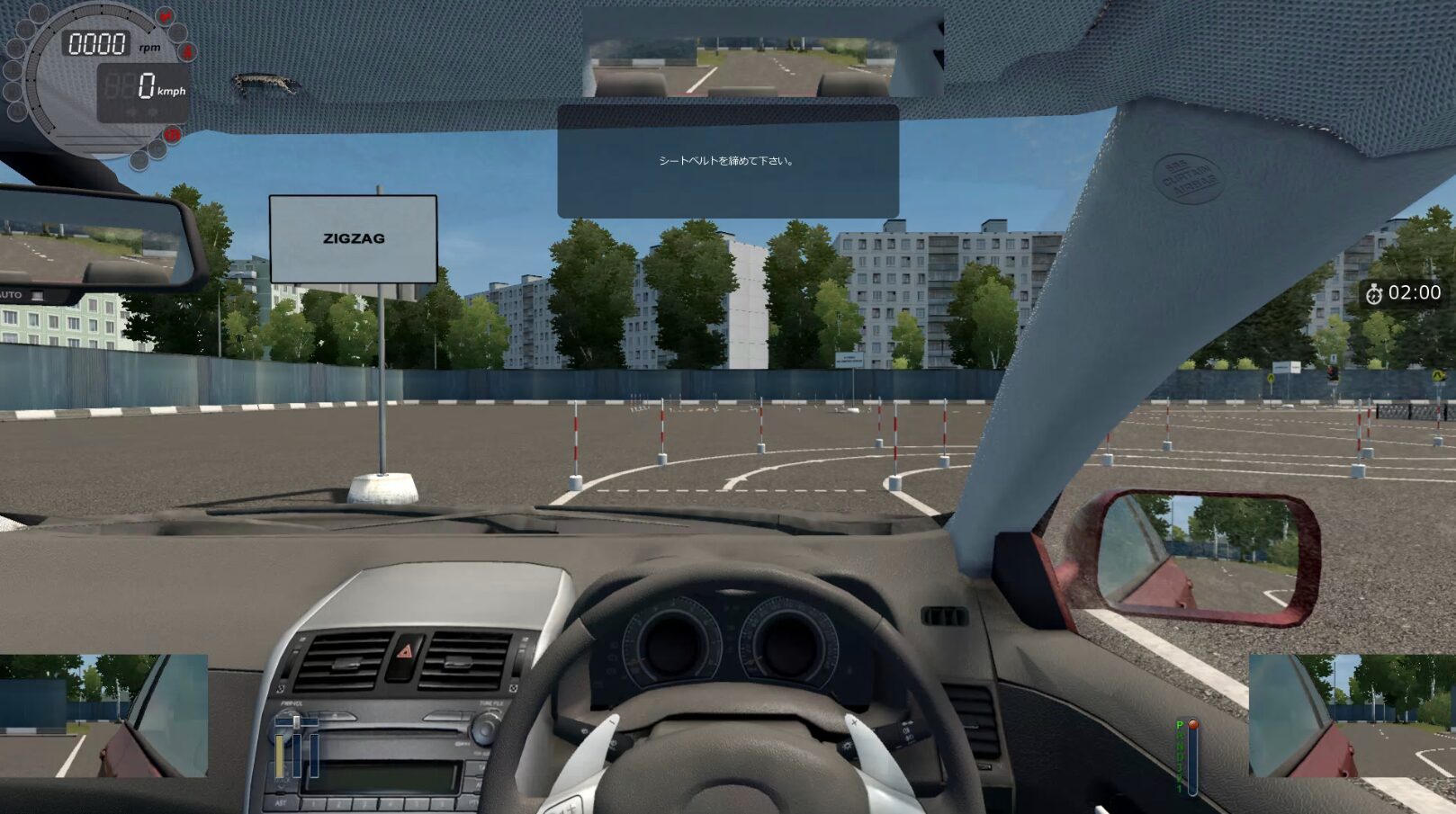
コメント